1. Chụp ảnh màn hình
Trong MacOS để chụp ảnh màn hình ta có các phím tắt:
– Shift + Cmd + 3: Chụp toàn màn hình.
– Shift + Cmd + 4: Chụp một phần màn hình ta chọn.
– Shift + Cmd + 4 + Space: Chụp ảnh cửa sổ hoặc thanh menu chúng ta chọn mà không chụp toàn màn hình. Sau khi nhấn tổ hợp phím trên sẽ xuất hiện biểu tượng camera, anh em muốn chụp vùng nào thì click camera vô vùng đó.
– Control + Shift + Cmd + 3 và Control + Shift + Cmd + 4 và Control + Shift + Cmd + 4 + Space: Y chang chức năng như 3 phím tắt trên nhưng khi nhấn thêm phím Control ảnh sẽ không được lưu ở Desktop mà sẽ được copy thẳng vào clipboard, vì vậy ta có thể dán ngay vào các phầm mềm chat rất tiện.
– Shift + Cmd + 5: Mở ra bảng chọn các chức năng quay phim cũng như chụp ảnh màn hình, ở đây ta có thể thay đổi được chỗ lưu ảnh cũng như video chụp, quay màn hình từ Desktop sang nơi khác.
QUẢNG CÁO
![[IMG]](https://photo2.tinhte.vn/data/attachment-files/2021/11/5719665_image.png)
Như hình trên mình đã chuyển nơi lưu ảnh và video vào thư mục ScreenShot.
* [TIP] Đối với anh em muốn chỉnh sửa ảnh chụp màn hình trước khi dán từ clipboard: Sau khi anh em nhấn tổ hợp phím chụp màn hình (Shift + Cmd + 3 hoặc Shift + Cmd + 4 hoặc Shift + Cmd + 4 + Space) sẽ xuất hiện 1 thumbnail nho nhỏ nằm ở góc dưới bên phải màn hình. Anh em nhấn vô để bắt đầu chỉnh sửa. Sau khi chỉnh sửa xong anh em nhấn Cmd + C thì ảnh sau chỉnh sửa sẽ lưu thẳng vô clipboard để sẵn sàng cho anh em dán vào các phần mềm khác.
![[IMG]](https://photo2.tinhte.vn/data/attachment-files/2021/11/5719737_image.png)
Lúc này sau khi copy xong anh em có thể chọn Done để lưu về máy còn không nhấn X để khỏi lưu về máy cũng được.
2. Hot Corners – Cài đặt chức năng khi rê chuột vào 4 góc màn hình
Trên MacOS, Hot Corners là cài đặt cho phép anh em cài đặt chức năng khi rê chuột vào 4 góc màn hình, một tính năng mà mình rất yêu thích.
Đầu tiên anh em vào mục System Preferences >> Desktop & Screen Saver >> Screen Saver >> Hot Corners…
![[IMG]](https://photo2.tinhte.vn/data/attachment-files/2021/11/5719667_image.png)
Tiếp đến sẽ hiện ra một bảng chọn để anh em chọn chức năng khi rê chuột qua 4 góc của màn hình.
![[IMG]](https://photo2.tinhte.vn/data/attachment-files/2021/11/5719668_image.png)
Ấn OK để lưu lại. Bây giờ anh em hãy test thử xem nào.
QUẢNG CÁO
– TIP: Khi anh em rê chuột vào bốn góc màn hình để thực hiện chức năng đã gán tương ứng, để quay về cửa sổ trước khi rê chuột thì anh em rê chuột về lại bốn góc màn hình tương ứng là được. Để anh em rõ hơn mình sẽ lấy ví dụ mình đang mở Safari, mình rê chuột vào góc trái bên trên màn hình để ra Desktop. Giờ muốn quay lại cửa sổ Safari ban đầu thì mình chỉ cần rê chuột một lần nữa vô góc trái bên trên màn hình là được.
3. Hiện thanh Status (status bar) và thanh Path (path bar) cho Finder
![[IMG]](https://photo2.tinhte.vn/data/attachment-files/2021/11/5719743_4B88E7E4-7D69-4504-B90B-D1EF6AF78DFC_4_5005_c.jpeg)
Trên Windows thì những thanh này đều có sẵn. Nhưng trên Mac OS thì chúng ta phải bật lên.
– Bật thanh Path: ở cửa sổ Finder ta chọn View tiếp đến chọn Show Path Bar (hoặc nhấn tổ hợp phím Option + Cmd + P).
– Bật thanh Status: ở cửa sổ Finder ta chọn View tiếp đến chọn Show Status Bar (hoặc nhấn tổ hợp phím Cmd + /).
4. Hiện file và thư mục ẩn ở Finder
Trong cửa sổ Finder ta dùng tổ hợp phím Cmd + Shift + . để bật/tắt hiển thị các file và thư mục ẩn.
5. Gửi và nhận tin nhắn qua máy Mac
Để gửi và nhận tin nhắn qua máy Mac thì cả iPhone và Mac đều phải đăng nhập cùng Apple ID.
Để bật cài đặt này anh em vô phần Cài đặt của iPhone và chọn mục Tin nhắn. Sau đó chọn Chuyển tiếp tin nhắn văn bản và gạt On ở thiết bị Mac anh em muốn gửi và nhận tin nhắn (như hình dưới).
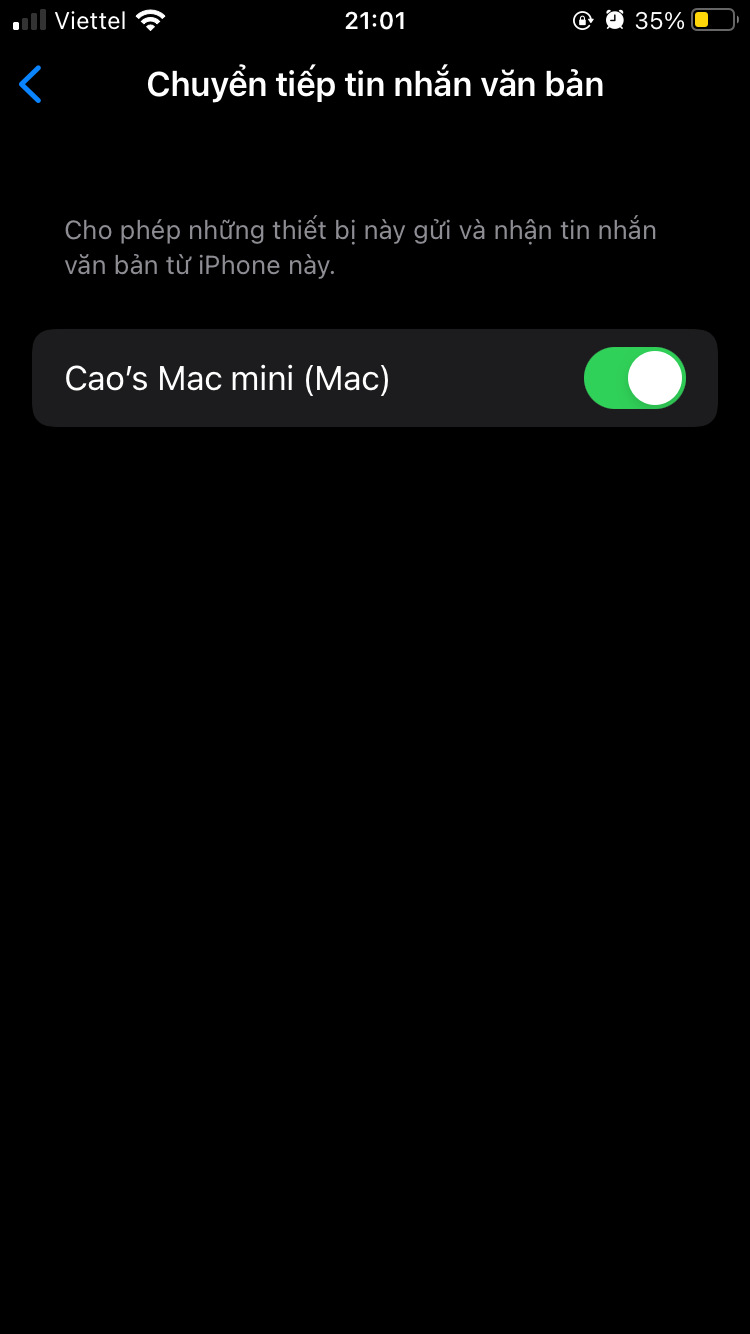
Giờ thì anh em đã có thể gửi và nhận tin nhắn ngay trên máy Mac rồi.
6. Ẩn/hiện thanh dock, chuyển nhanh các cửa sổ của cùng một phần mềm
Để ẩn/hiện thanh dock nhanh ta dùng tổ hợp phím Option + Cmd + D. Còn khi chuyển các cửa sổ nhanh của cùng 1 phần mềm thì ta dùng tổ hợp phím Cmd + `.
– Lưu ý: khi ở chế độ fullscreen thì những phím tắt này không thể sử dụng được nữa. Vì vậy mình đành xài tạm giải pháp ở mục số 7.
7. Mở rộng cửa sổ tối đa mà không vào chế độ fullscreen (toàn màn hình)
Để vào tăng tối đa kích thước của cửa sổ phần mềm, anh em hãy di chuyển chuột đến vị trí 4 góc của cửa sổ sau đó sẽ xuất hiện biểu tượng kéo giãn kích thước màn hình. Lúc này anh em nhấn giữ phím Option và double click chuột trái thì cửa sổ sẽ được tăng size to lên tối đa (xem hình GIF bên dưới). Cách này giúp chúng ta mở rộng cửa sổ to hết cỡ mà không cần vào chế độ toàn màn hình, lúc này các phím tắt ẩn/hiện thanh dock hay chuyển nhanh các cửa sổ của cùng 1 phần mềm sẽ hoạt động bình thường.
![[IMG]](https://photo2.tinhte.vn/data/attachment-files/2021/11/5719941_doubleclick_toget_fullsize_window.gif)
8. Gán thêm phím tắt
Trong MacOS anh em có thể thêm hoặc sửa phím tắt ở phần System Preferences.
Để gán thêm phím tắt anh em vào mục System Preferences, sau đó chọn Keyboard rồi sau đó chọn tab Shortcuts. Ở đây sẽ hiện ra rất nhiều mục để anh em gán thêm hoặc sửa các phím tắt.
Ở mục này mình sẽ ví dụ gán phím tắt để mở nhanh iTerm2 tại một thư mục bất kỳ, để chia nhanh cửa sổ sang phải và sang trái của màn hình (trường hợp sau khi chia sẽ ở chế độ toàn màn hình và sau khi chia không ở chế độ toàn màn hình) và di chuyển cửa sổ của app qua lại giữa nhiều màn hình.
– Gán phím tắt mở nhanh iTerm2 tại một thư mục bất kỳ:
Sau khi chọn tab Shortcuts, mình chọn tiếp mục Services, mình sẽ gán phím tắt cho Control + Shift + Cmd + Z ở mục New iTerm2 Tab Here. Sau khi gán xong mình sẽ được như hình dưới.
![[IMG]](https://photo2.tinhte.vn/data/attachment-files/2021/11/5719673_image.png)
Từ giờ mình chỉ cần chọn một thư mục và nhấn Control + Shift + Cmd + Z là mở ngay một terminal ngay tại thư mục đó rồi.
– Gán phím tắt để chia cửa sổ sang phải và sang trái màn hình nhanh chóng (fullscreen):
Vì mình cũng chia màn hình tối đa 2 cửa sổ nên mình xài chức năng mặc định của MacOS thấy cũng rất tiện rồi. Nhưng việc nhấp chuột để chia cửa sổ sang trái và phải của màn hình mình thấy chậm nên mình sẽ gán phím tắt để việc chia cửa sổ lẹ hơn.
Đầu tiên anh em cũng giống như trên vào System Preferences >> Keyboard >> Shortcuts. Nhưng đến đoạn này thay vì chọn Services chúng ta sẽ chọn App Shortcuts.
Tiếp đến anh em chọn vào dấu +.
![[IMG]](https://photo2.tinhte.vn/data/attachment-files/2021/11/5719669_image.png)
Sau khi nhấn vào dấu + sẽ hiện lên một hộp thoại anh em nhập vào như hình dưới.
![[IMG]](https://photo2.tinhte.vn/data/attachment-files/2021/11/5719672_image.png)
– Ở mục Application: chọn All Applications.
– Ở mục Menu Title: anh em phải điền chính xác tên lệnh anh em muốn. Ở đây mình sẽ chia màn hình sang bên phải nên mình nhập Tile Window to Right of Screen.
– Ở mục Keyboard Shortcut: anh em nhấn tổ hợp phím anh em muốn gán. Ở đây mình gán là Control + Option + →.
– Sau khi xong nhấn Add để hoàn tất. Anh em làm tương tự cho phần chia màn hình sang bên trái (lúc này mục Menu Title anh em nhập là Tile Window to Left of Screen nhé).
Sau khi làm xong ta có thành quả như hình dưới.
![[IMG]](https://photo2.tinhte.vn/data/attachment-files/2021/11/5719670_image.png)
Từ giờ trong cửa sổ app cần chia sang phải hoặc trái, anh em chỉ cần ấn tổ hợp phím Control + Option + → hay Control + Option + ← là có thể nhanh chóng chia cửa sổ sang phải hoặc sang trái của màn hình rồi.
– Gán phím tắt để chia cửa sổ sang phải và sang trái màn hình nhanh chóng (window):
Như ở mục trên thì sau khi ấn phím tắt app sẽ chia màn hình cửa sổ qua trái và phải và sẽ ở chế độ toàn màn hình. Nếu không muốn ở chế độ toàn màn hình thì anh em làm như bên dưới nhé.
Tương tự như trên nhưng ở mục Menu Title anh em nhập chữ Move Window to Right Side of Screen và Move Window to Left Side of Screen thay vì Tile Window… với phím tắt lần lượt là Control + Cmd + → và Control + Cmd + ←.
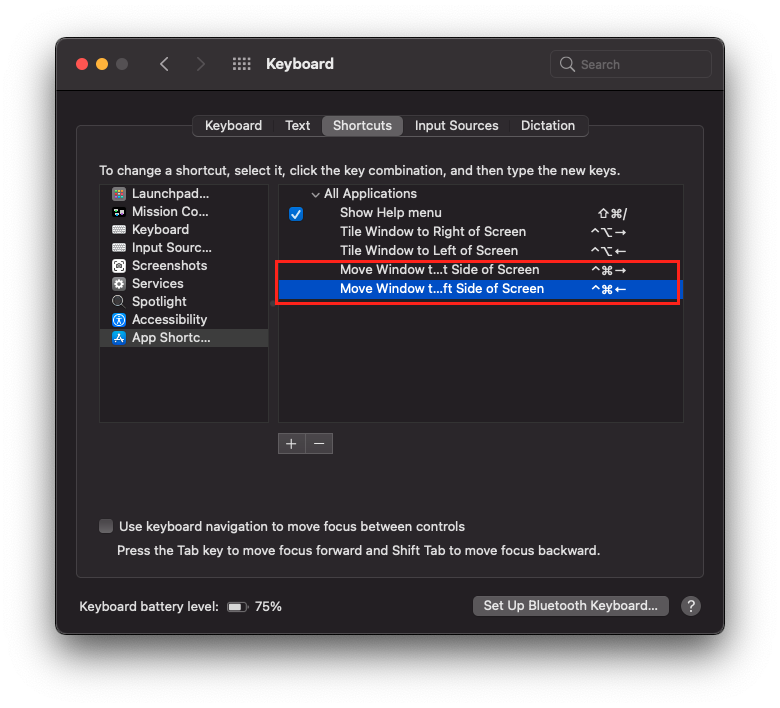
Từ giờ trong cửa sổ app cần chia sang phải hoặc trái, anh em chỉ cần ấn tổ hợp phím Control + Cmd + → hay Control + Cmd + ← là có thể nhanh chóng chia cửa sổ sang phải hoặc sang trái màn hình rồi và cửa sổ khi chia sẽ không ở chế độ toàn màn hình.
– Gán phím tắt di chuyển cửa sổ một app qua lại nhiều màn hình khác nhau:
Lâu lâu mình hay cắm màn hình ngoài vào Macbook, thì xài phím tắt này để di chuyển cửa sổ qua lại 2 màn hình rất tiện. Trước tiên để gán được phím tắt anh em phải biết được chính xác tên của màn hình là gì. Để xem tên của các màn hình anh em vào System Preferences chọn Displays. Một cửa sổ hiển thị tên các màn hình đang hoạt động sẽ xuất hiện.

Ở máy của mình 2 màn hình đang hoạt động có tên là Built-in Retina Display (màn hình của MacBook) và DELL P2418D. Vì vậy mình sẽ bắt đầu gán phím tắt di chuyển cửa sổ đến tên 2 màn hình này. Giống như trên, anh em vào System Preferences >> Keyboard >> Shortcuts >> App Shortcuts. Tiếp đến ấn vào dấu + và điền các mục:
– Application: chọn All Applications.
– Menu Title: Nhập Move to DELL P2418D.
– Keyboard Shortcut: mình sẽ gán Control + Option + Cmd + →.
Nhấn dấu + thêm lần nữa điền một phím tắt khác:
– Application: chọn All Applications.
– Menu Title: Nhập Move to Built-in Retina Display.
– Keyboard Shortcut: mình sẽ gán Control + Option + Cmd + ←.
Kết quả được như hình dưới.
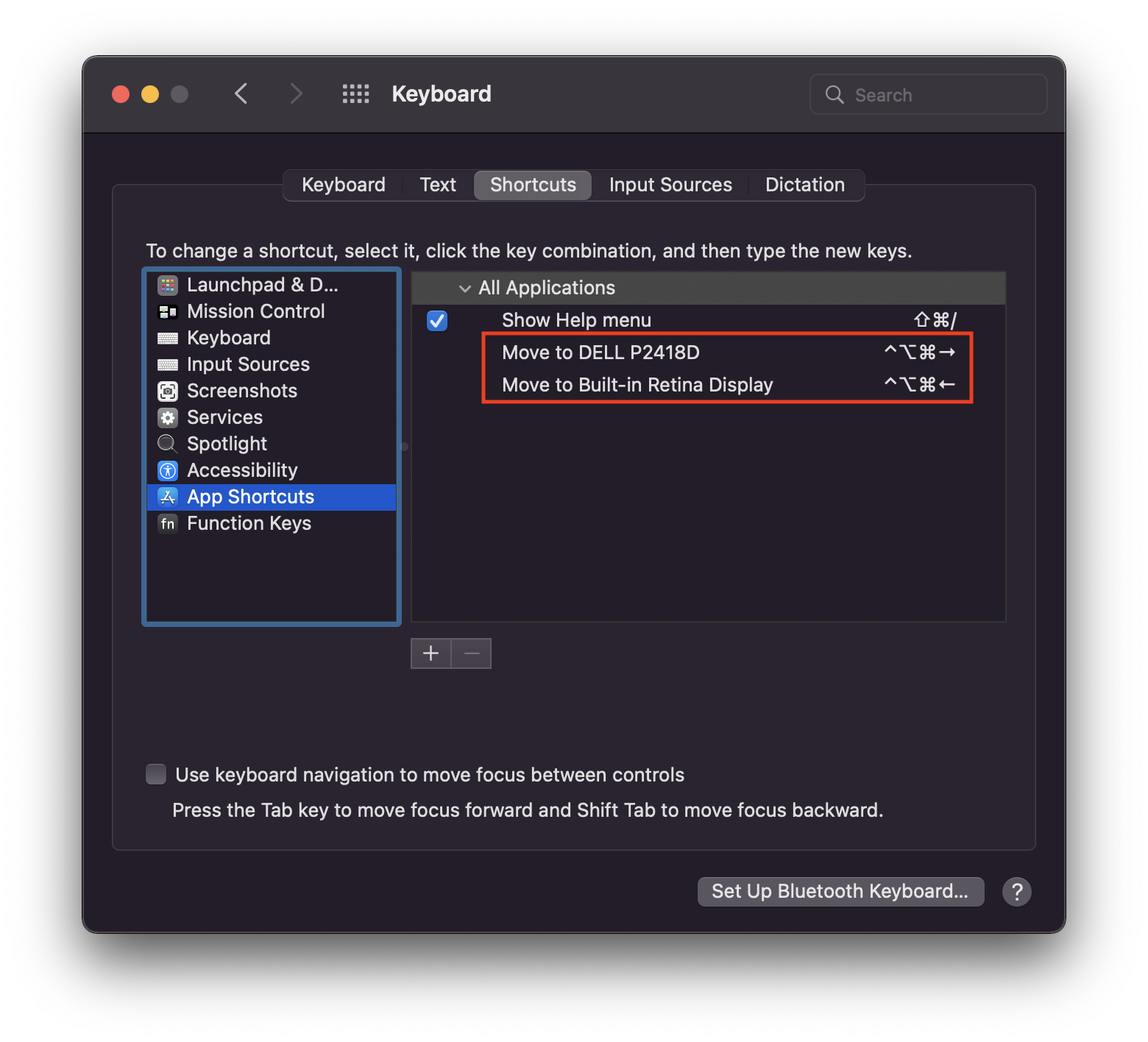
Giờ thì anh em chỉ cần ấn Control + Option + Cmd + → là di chuyển cửa sổ hiện tại qua màn hình Dell cắm ngoài, Control + Option + Cmd + ← để di chuyển cửa sổ về màn hình của MacBook một cách nhanh chóng.
9. Thêm tuỳ chọn Quit (thoát) cho Finder
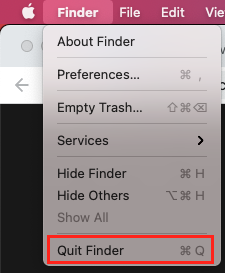
Mặc định thì trong macOS không thể thoát hoàn toàn được Finder. Nhưng chỉ cần chạy dòng lệnh dưới đây ở Terminal thì Finder của chúng ta đã có thể thoát được hoàn toàn:
defaults write com.apple.finder QuitMenuItem -bool TRUE && killall Finder
Để quay lại mặc định (không có tuỳ chọn Quit Finder) anh em đổi giá trị TRUE thành FALSE như dòng bên dưới là được:
defaults write com.apple.finder QuitMenuItem -bool FALSE && killall Finder
10. Ẩn icon, file và thư mục ngoài Desktop
Có thể một lúc nào đó anh em muốn ẩn hết icon, file, thư mục ngoài Desktop để không ai nhìn thấy, ví dụ như thuyết trình chẳng hạn thì mục này có ích cho anh em đấy 😁.
Để ẩn anh em chạy dòng lệnh sau ở Terminal:
defaults write com.apple.finder CreateDesktop FALSE && killall Finder
Nếu không muốn ẩn nữa và muốn trở về trạng thái ban đầu anh em chạy lệnh sau:
defaults write com.apple.finder CreateDesktop TRUE && killall Finder
11. [Chỉ dành cho ai sử dụng VS Code] Chuyển nhanh các cửa sổ của VS Code
Mình lâu lâu có thói quen chia màn hình bên trái mở VS Code, bên phải mở PDF để đọc tài liệu hướng dẫn và làm theo. Mà khi chia màn hình thì mình hay chia kiểu các app được mở đều rơi vào chế độ toàn màn hình sau khi chia hết nên mình không thể chuyển nhanh các cửa sổ VS Code bằng phím tắt Cmd + ` được. Nên mình đã tìm tòi và biết được có 1 cách để gán phím tắt riêng cho VS Code chuyển nhanh cửa sổ ngay cả khi ở chế độ toàn màn hình, dùng nhiều rất tiện nên chia sẻ luôn cho anh em.
Đầu tiên anh em nhấn tổ hợp phím Cmd + K sau đó nhấn tiếp Cmd + S (hoặc click chuột vào Code >> Preferences >> Keyboard Shortcuts) để mở ra mục quản lý phím tắt (Keyboard Shortcuts). Tiếp đến gõ Quick Switch Window ở mục tìm kiếm. Sau khi gõ sẽ hiện ra dòng Quick Switch Window chưa được gán phím tắt.
![[IMG]](https://photo2.tinhte.vn/data/attachment-files/2021/11/5719671_image.png)
Ấn vào dấu + để bắt đầu gán phím tắt. Ở đây mình sẽ gán tổ hợp phím Option + Tab.
Sau khi gán phím tắt xong anh em nhấn Enter để lưu lại phím tắt.
![[IMG]](https://photo2.tinhte.vn/data/attachment-files/2021/11/5719675_image.png)
Vậy là xong, anh em hãy thử ngay phím tắt có hoạt động hiệu quả không nào 😁.
12. Tổng kết
Trên đây là những chia sẻ phím tắt và cài đặt hay mà mình phát hiện và sưu tầm được trong quá trình sử dụng hệ điều hành Mac. Hi vọng nó sẽ hữu ích với anh em!











